
Open your Word document and go to the File tab of the Ribbon. Method 2: Remove Header or Footer in Word Using Document Inspector You can use the similar methods to remove the headers from your Word document. Now, all text or other stuff in the footers section should disappear. Just click on Footer and then choose Remove Footer from the drop-down menu. Under the Header & Footer tab of the Ribbon, you will see the Header item and Footer item in the sub-item list. Next, click on the Edit Footer button that appeared. Method 1: Remove Header or Footer in Word via Right-clickĪfter opening your Word document, right-click on the footer at the bottom of any page. However, if your document has the same header on every page, all the headers will be removed.How can I remove footers from a Word document prior to printing? This header takes up too much space and you need to delete it? In this tutorial we’ll show you easy ways to remove header and footer in Microsoft Office Word 2019 / 2016. For example, if your document has different headers on odd and even pages and you selected a header on an odd page, only the odd page headers will be deleted. This method will only delete the type of header or footer that you selected.

Select the Header or Footer button in the Header & Footer tab.Alternatively, you can right-click the header or footer and select the Edit Header or Edit Footer button (see figure 11). Double-click the header or footer you want to delete (i.e., First Page, Odd Pages, or Even Pages).
EDIT FOOTER ON WORD FOR MAC HOW TO
How to Delete Headers and Footers in Microsoft Word
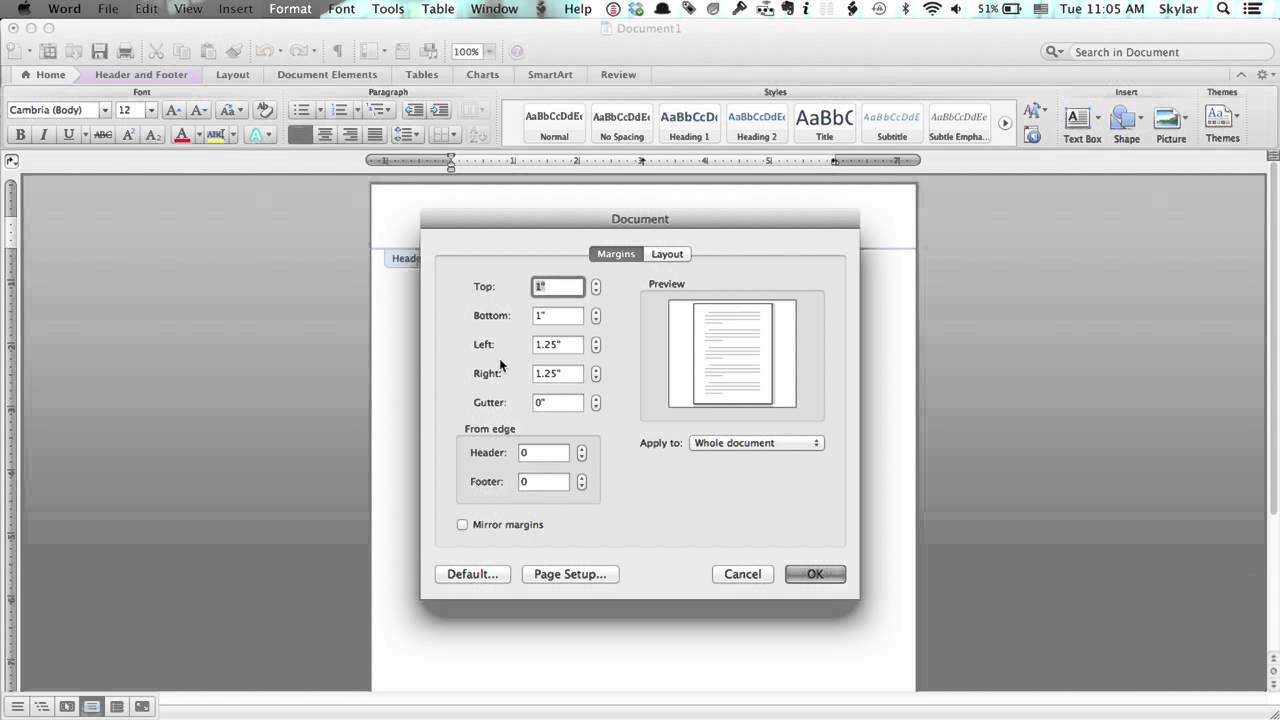
Header from Top and Footer from Button text boxes (Optional) Enter new numbers into the Header from Top and Footer from Bottom text boxes in the Position group to customize the amount of space above the header or below the footer.įigure 8.Previous and Next buttons with Even Page Header space You can also select the Header or Footer buttons to choose different built-in styles for odd and even pages (see figure 3). Type the information into the Odd Page Header and Even Page Header spaces.

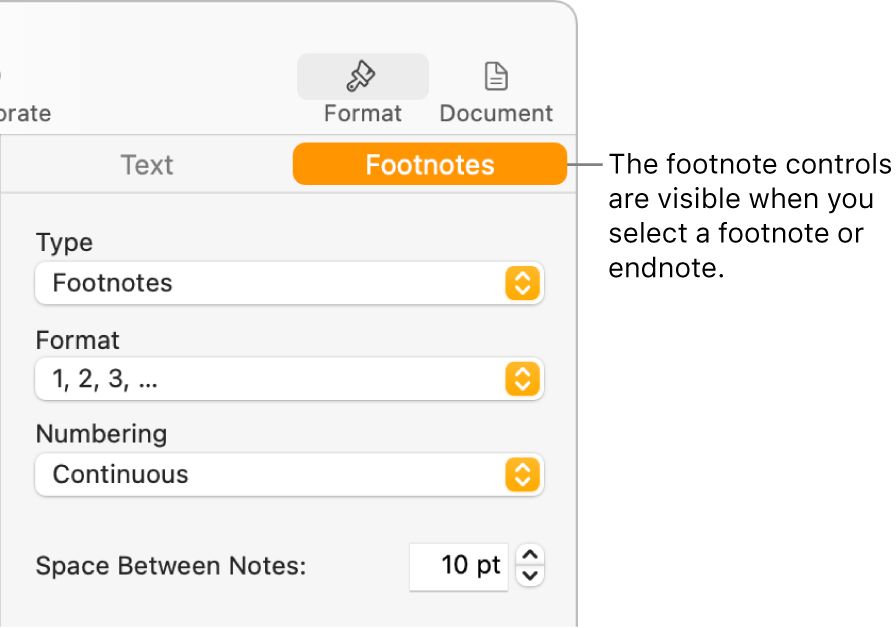
Select the Next and Previous buttons in the Navigation group to toggle between odd and even pages.Ħ.b. (Optional) Select Different Odd & Even Pages in the Options group to create different headers or footers on odd and even pages.įigure 6.Different First Page option and header space Leave the space blank if you don’t want a header or footer on the first page. You can also select the Header or Footer button to select a built-in style (see figure 3).ĥ.b. Type the information into the First Page Header space. (Optional) Select Different First Page in the Options group to create a different header or footer or no header or footer on the first page.ĥ.a.Select the placeholder text, and then type your header or footer information over the placeholder text.This tab only appears when you are working with headers or footers. Select a built-in style from the drop-down menu.Īfter you select a style, Word will automatically switch from the Insert tab to the Header & Footer tab.Header and Footer buttons in the Insert tab Select the Header or Footer button in the Header & Footer group.įigure 2.How to Insert Headers and Footers in Microsoft Word


 0 kommentar(er)
0 kommentar(er)
